Как перенести свой каталог на JBZoo с помощью импорта/экспорта
Как перенести контент из одного приложения Zoo в другой каталог
Бывают случаи, когда необходимо быстро перенести контент из одного каталога (приложения) в другой. Например, если у вас уже настроен каталог в Zoo, но вы хотите иметь возможности JBZoo, такие как фильтр или корзина. Тогда вы можете безболезненно перенести каталог, описанным ниже методом.
Экспорт каталога из компонента Zoo
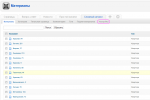
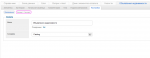 Перейдите в свой каталог, который вы хотите перенести, и нажмите кнопку Настройка.
Перейдите в свой каталог, который вы хотите перенести, и нажмите кнопку Настройка.
Теперь кликните на малозаметную кнопку «Импорт / Экспорт» в левом верхнем углу менеджера настроек.
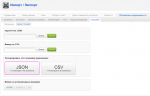 На открывшейся странице нажмите кнопку «JSON». Заметьте, что на ней также отображается количество категорий и материалов вашего каталога.
На открывшейся странице нажмите кнопку «JSON». Заметьте, что на ней также отображается количество категорий и материалов вашего каталога.
Вам будет предложено сохранить файл в формате Json. Сохраните его себе на локальный диск.
Перенос типов материалов
Если вы уже настроили в компоненте свои типы материалов, то их обязательно нужно перенести.
Например, чтобы перенести типы из приложения Blog от Zoo в приложение jbuniversal (от JBZoo) вам необходимо перейти в директорию
<корень вашего сайта>/media/zoo/applications/blog/types/Взять нужный файл типа и перенести сюда:
<корень вашего сайта>/media/zoo/applications/jbuniversal/types/Таким образом, вы сохраните все типы материалов, которые были созданы в вашем предыдущем каталоге.
Перенос шаблонов материала на другой сайт
Шаблоны материала лежат по этому адресу
<корень вашего сайта>/media/zoo/applications/<тип приложения>/templates/catalog/renderer/item/<тип материала>/Чтобы их перенести, вам необходимо перед импортом скопировать файлы из этой папки в аналогичную на новом сайте. Так, вы сможете сохранить внешний вид материала на сайте.
Импорт каталога в компонент Zoo
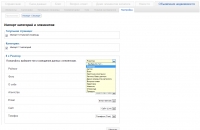 Теперь необходимо импортировать контент в ваш новый каталог. Для этого перейдите на страницу компонента Zoo. Создайте новый каталог, нажав на вкладку «+». Если вы хотите использовать JBZoo, выберите в списке JBZoo App. Затем нажмите на кнопку Импорт/Экспорт в левом верхнем углу.
Теперь необходимо импортировать контент в ваш новый каталог. Для этого перейдите на страницу компонента Zoo. Создайте новый каталог, нажав на вкладку «+». Если вы хотите использовать JBZoo, выберите в списке JBZoo App. Затем нажмите на кнопку Импорт/Экспорт в левом верхнем углу.
В разделе Import From JSON нажмите на кнопку Search и загрузите скачанный ранее файл экспорта. Кликните по кнопке Upload. Перед вами откроется окно редактирования импорта. Выберите в списке перенесенное приложение и сопоставьте поля. Если все хорошо, то поля должны подставиться автоматически. После этого нажмите на кнопку «Импорт». В итоге должен добавиться новый каталог.
Важное замечание
Если типы приложений сильно отличаются друг от друга (например, «Blog» и «Page» или «JBZoo» и «Catalog product»), то при импорте не все настройки каталога перенесутся. Так, может не сработать разбиение в категории по колонкам или сортировка. Тут все зависит от конкретной реализации самого приложения. Зачастую многое совпадает и больших проблем не возникнет.
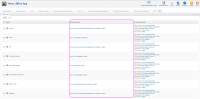 При импорте материалов с привязкой к файлам нужно заранее их все скопировать в новый каталог, чтобы они были доступны по тем же адресам. Особенно это касается переноса контента на новый сайт. Иначе такие поля материала как картинка, галерея, файл и подобные могут остаться пустыми.
При импорте материалов с привязкой к файлам нужно заранее их все скопировать в новый каталог, чтобы они были доступны по тем же адресам. Особенно это касается переноса контента на новый сайт. Иначе такие поля материала как картинка, галерея, файл и подобные могут остаться пустыми.
После импорта вам скорее всего нужно будет вручную настроить вывод полей материала для каждого его шаблона.
У меня остались вопросы, где я могу их задать?
Вы можете обратиться на наш специальный форум техподдержки JBZoo. Если у вас нет активного аккаунта со знаком «плюс» в тарифном плане, то вы можете задать свой вопрос в одном из этих разделов или на любой из наших контактов. Форум специально предназначен для JBZoo, приоритет и скорость ответа там выше.